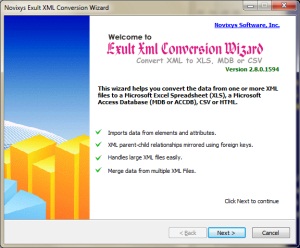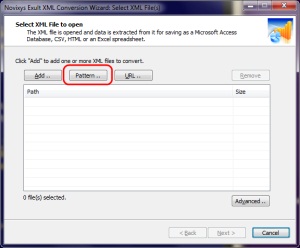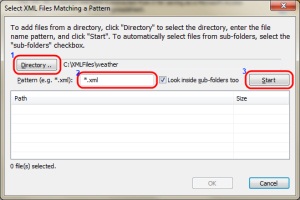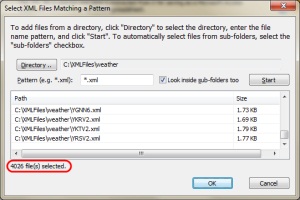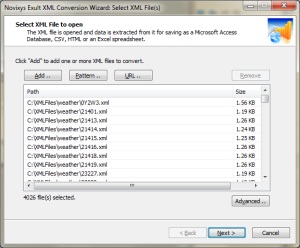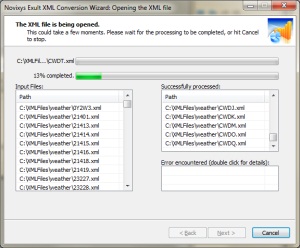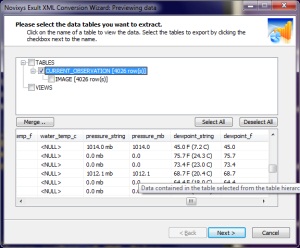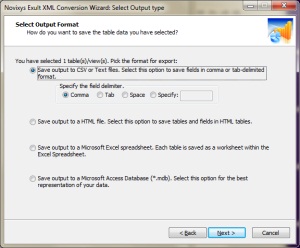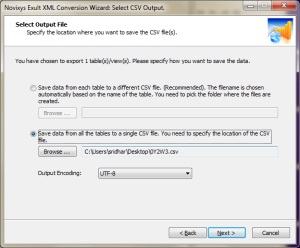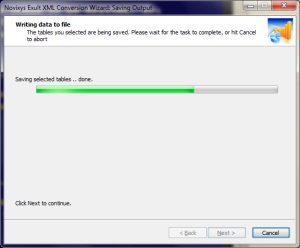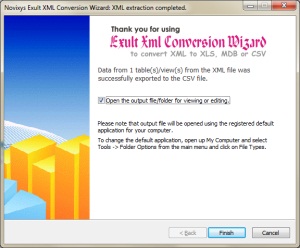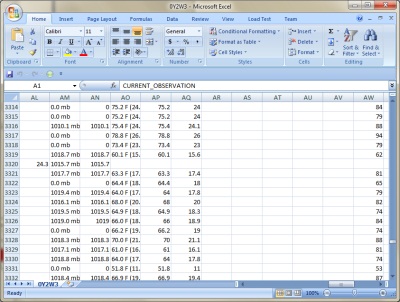How to merge XML files
This article shows you how to use the Exult XML Conversion Wizard to merge multiple XML files and extract the data to CSV for importing into a database or other application.
- Start up Exult and click Next on the opening screen.
- For importing a large number of XML files, it is better to select XML files using pattern matching. Click the "Pattern" button.
- The Pattern File Selection Box is shown here. This dialog allows you to search folders and sub-folders for files matching a pattern. Click "Directory" to select the folder to start the search from. Enter the file name pattern such as "*.xml". Click "Start" to search for files. De-select "Look inside sub-folders" if necessary.
- After clicking "Start" the software looks inside the folder and possibly sub-folders for files matching the pattern. The list of files found is added to the list and the number of files found is also shown. You can repeat the process for a different folder and/or a different file name pattern. When done, click "OK".
- The selected XML files are added to the list for processing. At this point, you could add more files for processing, add an XML file URL for importing or remove one of more files from the list. Click Next to being importing the XML files into the software.
- This screen shows the progress of the XML file import. The top progress bar shows the progress of importing the current file and the bottom shows the progress of number of files processed. In case one or more files have an error, they are added to the "Error encountered" list. You could double-click an entry here to get the details of the error. Once processing is completed, click Next.
- Here you can preview the import XML data. The tables identified from the XML structure is shown at the top and the data for currently selected table at the bottom. Click the checkbox next to each table to select the table for export. Click Next to export the XML data.
- Here we select how to export the XML data we just imported into the software. For this example, we are exporting to CSV.
- Select the output location where the CSV file needs to be written. You could also select the text encoding to use: UTF-8, UTF-16 or ASCII. Click Browse to select the location and/or file name and click Next.
- Here we see the progress of saving the CSV file. For a large file this could take some time. Click Next after it is done.
- And that is all there is to it. Click Finish to view the CSV file in the selected application.
- Here the exported CSV data is shown in Excel. The data from multiple XML files has been merged and exported to CSV. Each line of this data came from a separate XML file.
And that is how easy it is to merge multiple XML files using the Exult XML Conversion Wizard and export the data to CSV. Would you like to download a free trial and check it out for yourself?
Argon DataViz
Create Pivot Tables and Pivot Charts from Large Datasets.
Swift XML Converter
Query & extract XML data into Microsoft Excel (XLS), Microsoft Access (MDB or ACCDB), or CSV.
Exult Standard
Convert XML into Microsoft Excel (XLS), Microsoft Access (MDB or ACCDB), or CSV.
Exult MySQL
Import XML data into automatically created MySQL tables.