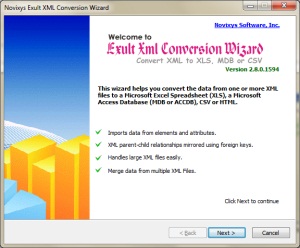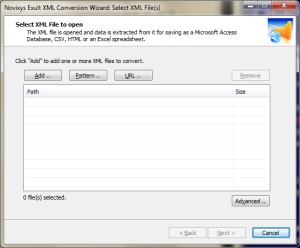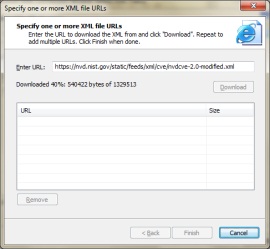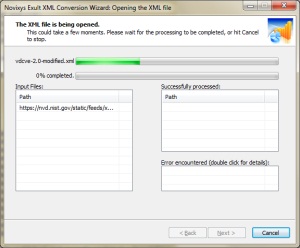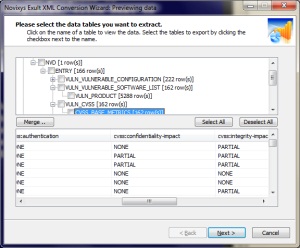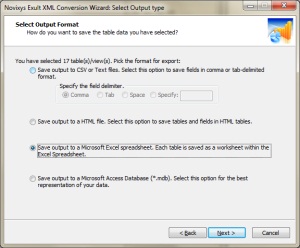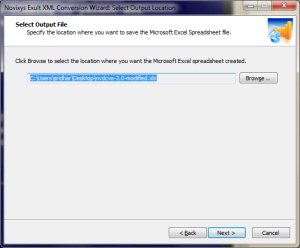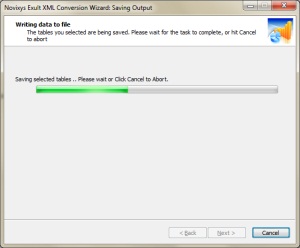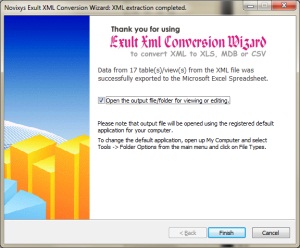Convert XML data from a Web URL into Excel
This example shows you how to import XML data from a web source and convert it into a Microsoft Excel Spreadsheet (XLS).
Exult supports importing XML from web URLs directly into the software without requiring a separate download step. The web URLs can be simple HTTP URLs or secure HTTPS URLs. When an XML data vendor supplies XML URLs for direct consumption you may need to include authentication information directly into the URL and the vendor may require that SSL be used. The XML data is downloaded to a local file and processed to import the data. Check out the procedure below to see how easy it is to import XML data into Microsoft Excel.
- Start up Exult and click Next on the opening screen.
- The XML Import screen. Since we are importing XML from a web URL, click "URL" to enter the URL.
- Here is where we enter the URL. Type in the URL or copy and paste it from another application. Click the "Download" button to download the URL to a local file. Repeat this procedure to add multiple XML file URLs and click "Finish" when done.
- Back to the XML file selection screen. Click Next to being processing the XML file(s). This screen shows the progress of importing the XML file. You could click Cancel at any time to abort the processing. Depending on the size of the XML the import could take some time. Note that even large XML files are imported without running into memory problems. This is because all the data is not held in memory at any time. Once the import is completed, click Next to browse the imported data.
- The Data Preview Screen shows the table hierarchy in the top pane and the data for the currently selected table in the bottom pane. The hierarchy of tables mirrors the structure of the XML. Clicking a table in the top pane shows the data in the bottom pane. To merge one or more tables, select the tables and click "Merge". The merge is performed with proper linking of parent and child data rows. Select the tables to be exported to Excel and click Next.
- Selecting Output Type: Select the type of output required for exporting the XML data. Supported types are: Excel(XLS), Access(ACCDB or MDB), CSV or HTML. For this example we are exporting the data to Microsoft Excel.
- Here we select the location where the output file is to be created. Click Browse to select the location in case the default is not acceptable. Click Next to begin the output process.
- Next the progress of saving the output file is shown. Depending on the size of the data being exported, the output could take some time. Once the process is completed, click Next to continue.
- And that is all there is to it. Click Finish to view the exported data in Microsoft Excel.
Argon DataViz
Create Pivot Tables and Pivot Charts from Large Datasets.
Swift XML Converter
Query & extract XML data into Microsoft Excel (XLS), Microsoft Access (MDB or ACCDB), or CSV.
Exult Standard
Convert XML into Microsoft Excel (XLS), Microsoft Access (MDB or ACCDB), or CSV.
Exult MySQL
Import XML data into automatically created MySQL tables.