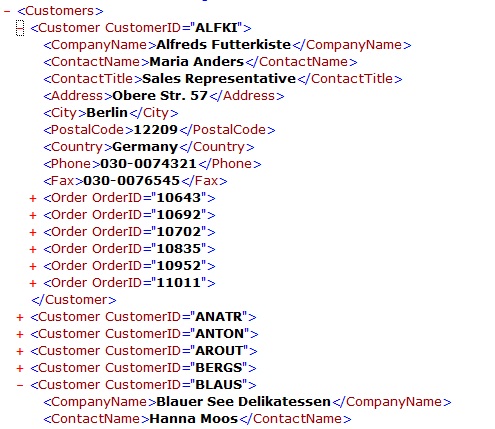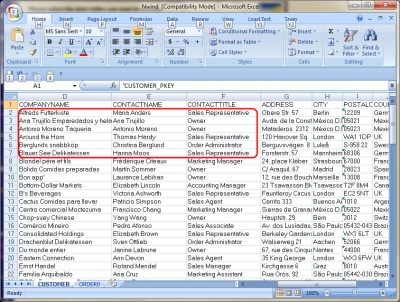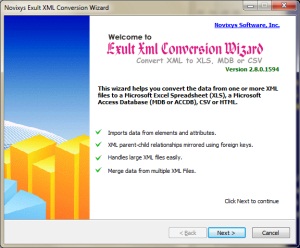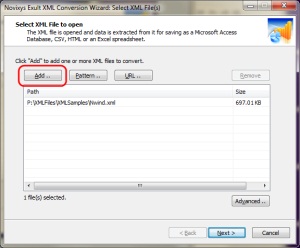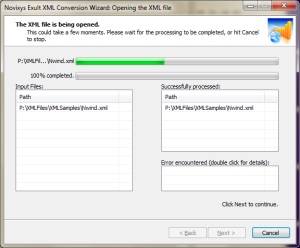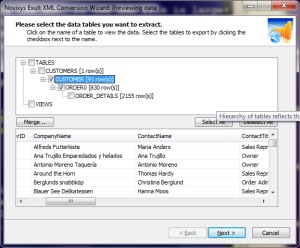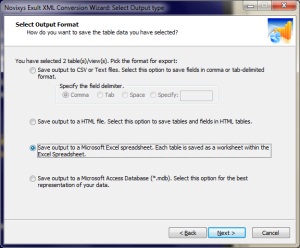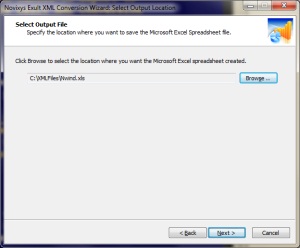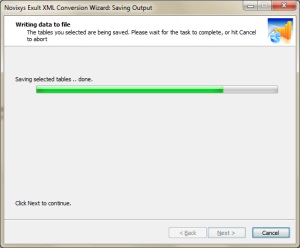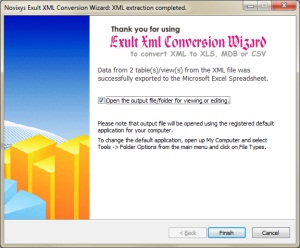How to convert XML to Excel
This HOWTO demonstrates the ease with which you can convert XML to Excel using the Exult XML Conversion Wizard.
Before we begin: A snippet of the sample XML to be converted to Excel is shown on the left and the converted Excel spreadsheet on the right.
- Start up Exult and click Next on the opening screen.
- Click "Add" to select XML file to convert. Browse and select the file to open. Click Next to begin processing.
-
This screen shows the progress of importing the XML. If the XML file is large, the conversion could take a while. To abort the processing, click Cancel. If an error is encountered which importing the XML, an entry is added to the "Error encountered" list. You can double-click on the entry to get more details of the error.
Click Next to preview the data after the processing completes.
- The data has now been imported into the application. The tables that were automatically created from the XML are shown in the top panel. The hierarchy of the tables was determined from the XML structure. Clicking a table in the top panel shows the data it contains in the bottom panel. To select a table for export, click the checkbox next to the table name in the top panel. Click Next to continue.
- The Output type selection. Since we are converting XML to Excel, select "Save output to Excel". Click Next to specify output parameters.
- Here we select the output file path where we want to save the Excel spreadsheet. A default is selected depending on previous usage, but you can click "Browse" to change the path or the file name. Click Next to continue.
- This screen shows the progress of exporting the XML data to Excel. If the output size is large, the saving could take some time. Click Cancel to abort the processing. Click Next to continue.
- And that is all there is to converting XML to Excel using the Exult XML Conversion Wizard. You can now click Finish to open the created spreadsheet in Excel.
-
The data exported from XML to Excel is shown here in Excel after
conversion. For comparison the same data is also shown in Exult on the
preview screen.
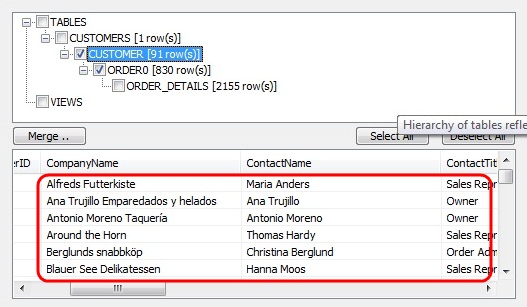
That was real easy to convert XML into Excel using the Exult XML Conversion Wizard, wasn't it? Try it today for yourself by downloading a free trial!
Argon DataViz
Create Pivot Tables and Pivot Charts from Large Datasets.
Swift XML Converter
Query & extract XML data into Microsoft Excel (XLS), Microsoft Access (MDB or ACCDB), or CSV.
Exult Standard
Convert XML into Microsoft Excel (XLS), Microsoft Access (MDB or ACCDB), or CSV.
Exult MySQL
Import XML data into automatically created MySQL tables.