2.4 The Database Connection Screen
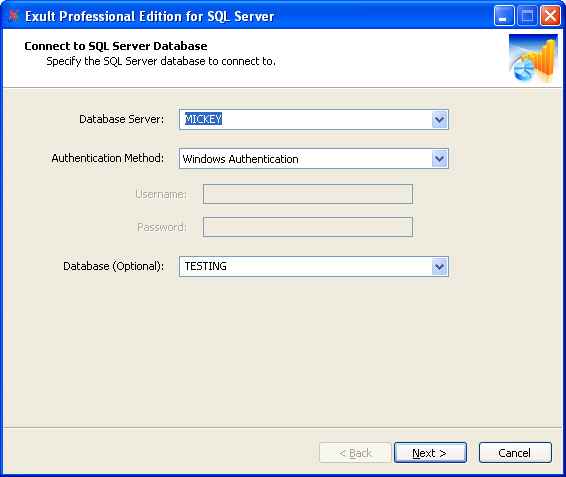
The Database Connection screen is used to specify the options required for connecting to an SQL Server database.
Database Server: Please enter the name of the server here. You can enter a host name or an IP address (dotted decimal format) such as 172.168.4.122.
You can also check the Database Server combo box for connections to servers that succeeded previously.
Authentication Method: SQL Server supports two ways of authenticating users connecting to the database:
- Windows Authentication: When using Windows Authentication, connection to SQL Server is established as the user who has logged on to the computer (and using Exult).
- SQL Server Authentication: When using SQL Server Authentication, a user name and password need to be supplied to connect to the database. This username could be different from the username used to log on to the computer (or domain). Check with your SQL Server DBA for your user name and password to use with SQL Server Authentication.
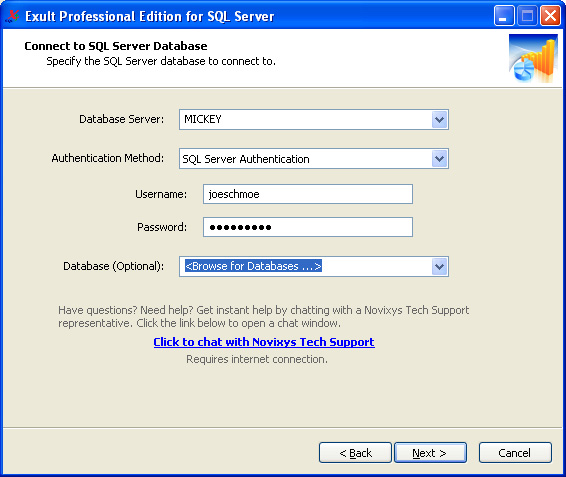
Username and Password: Required for SQL Server Authentication.
Database (Optional): Click the drop down and select <Browse for Databases ..>. When you do that, Exult will attempt to connect to an SQL Server database using the parameters already specified in the panel. If the parameters are correct, it retrieves a list of databases from the server specified in Database Server. You can then select one of these databases to import XML into.
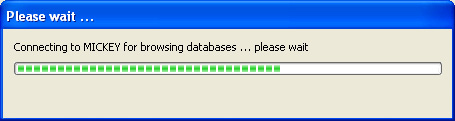
If the parameters are incorrect and/or Exult is unable to connect to the SQL Server at the specified address, you get the error dialog shown below:
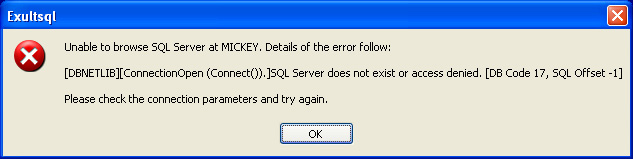
If the lookup for databases succeeds, the combo is populated with the databases found.
Note: If a database is not specified in the Databases (Optional): drop-down, Exult connects to the default database associated with the the username specified (if using SQL Server Authentication), or with your user login name (when using Windows Authentication). However, we recommend that you explicitly select a database in this field to avoid confusion about where your data might be saved.
If no host name or IP address is specified in the Database Server field, Exult attempts to connect to SQL Server on the same computer (localhost). The screen shot below shows the databases that Exult has retrieved from the SQL Server running on localhost.
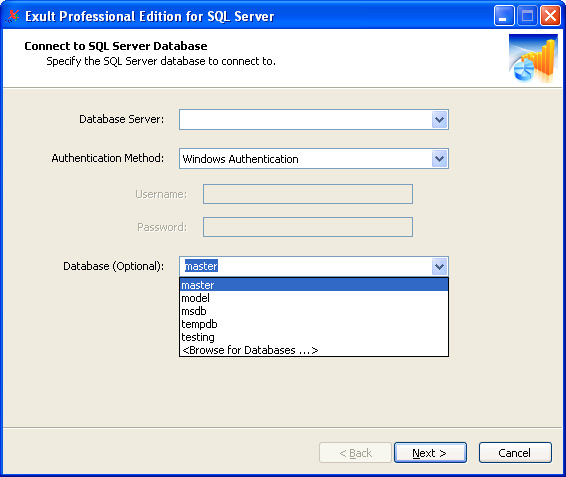
Argon DataViz
Create Pivot Tables and Pivot Charts from Large Datasets.
Swift XML Converter
Query & extract XML data into Microsoft Excel (XLS), Microsoft Access (MDB or ACCDB), or CSV.
Exult Standard
Convert XML into Microsoft Excel (XLS), Microsoft Access (MDB or ACCDB), or CSV.
Exult MySQL
Import XML data into automatically created MySQL tables.
