1.2 Import multiple XML files into SQL Server
It is just as easy to import multiple XML files into SQL Server using Exult as importing a single file. The following is a quick walkthrough illustrating the same.
- Click Next on the The Welcome Screen.
- The Trial Information Screen provides information about the limitations of the trial version. Appears only in the trial version of Exult for SQL Server.
-
The Database Connection Screen requests the information needed
to connect to an SQL Server database. This includes the location of
the database server, the type of the authentication used (Windows
Authentication or SQL Server Authentication), user name and password
to connect (for SQL Server Authentication), and optionally, the
database to connect to.
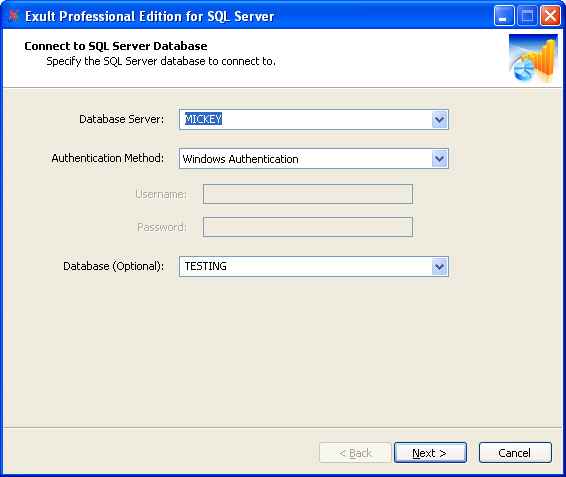
-
The XML File Selection Screen is where you select the XML files
you want to process. You can click Add File to add a local
file (on your computer), or Add URL to add a remote file
URL. The example screenshot shows 50 XML files selected for
processing.
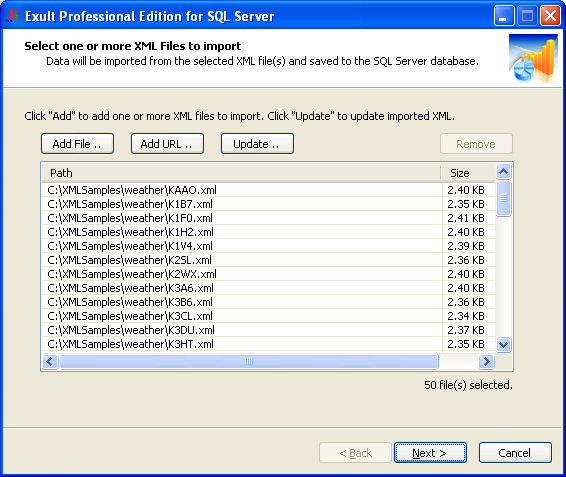
-
The XML Import Progress Screen shows the progress of the XML
file import.
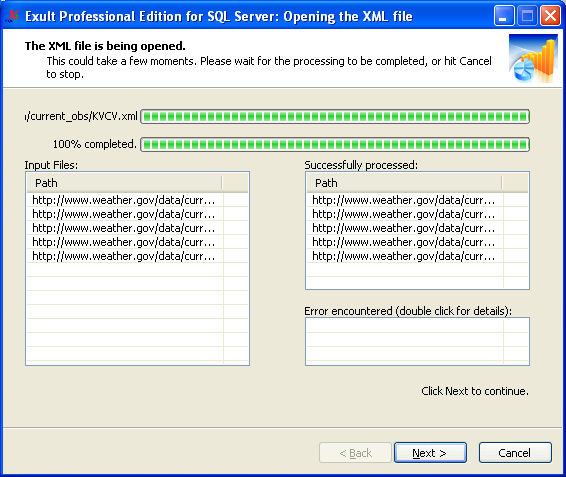
-
The Data Preview Screen allows you to browse the data imported
by the import process.
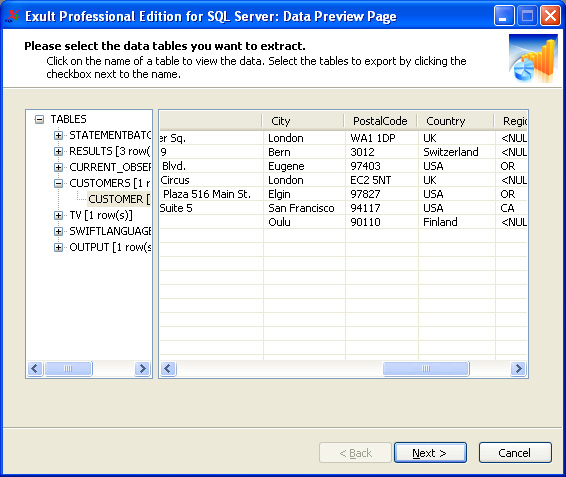
- The Finish Screen is the last screen in the process.
Argon DataViz
Create Pivot Tables and Pivot Charts from Large Datasets.
Swift XML Converter
Query & extract XML data into Microsoft Excel (XLS), Microsoft Access (MDB or ACCDB), or CSV.
Exult Standard
Convert XML into Microsoft Excel (XLS), Microsoft Access (MDB or ACCDB), or CSV.
Exult MySQL
Import XML data into automatically created MySQL tables.
