1.4 Update (synchronize) XML feed in SQL Server
Exult SQL Server makes it very easy to keep the data from XML feeds updated with the latest.
- Once you have imported an XML file into SQL server, whether local or remote, you can update the data from this file easily.
- After you perform this operation, all the data from the old XML file will be deleted and replaced with the data from the new file.
-
Please note that updates are performed on the basis of the URL (or
full file path). So if the URL changes even by a bit, the data from
the URL is imported rather than older data updated. To give an
example, asssume you have imported from the following URL:
http://www.example.com/path/to/File.xml?date=01/01/08Note that the parameter date=01/01/08 is considered an integral part of the URL and used when checking for updates. Now if the date changes and the URL now looks like:
http://www.example.com/path/to/File.xml?date=02/01/08the data will be imported as new rather than updated.
To get around this, consider downloading the XML file separately to a specific path and importing/updating from that path.
The following walk-through demonstrates how to update XML feed data in SQL Server.
- Start up Exult SQL Server and click Next on the welcome screen which presents useful information about Exult including the version and some latest changes.
- The Trial Information Screen provides some information about the limitations of the trial version. Appears only in the trial version of Exult for SQL Server.
-
The Database Connection Screen allows you to connect to an SQL
Server database. Information required here includes the location of
the database server, the type of the authentication used (Windows
Authentication or SQL Server Authentication), user name and password
to connect (for SQL Server Authentication), and optionally, the
database to connect to.
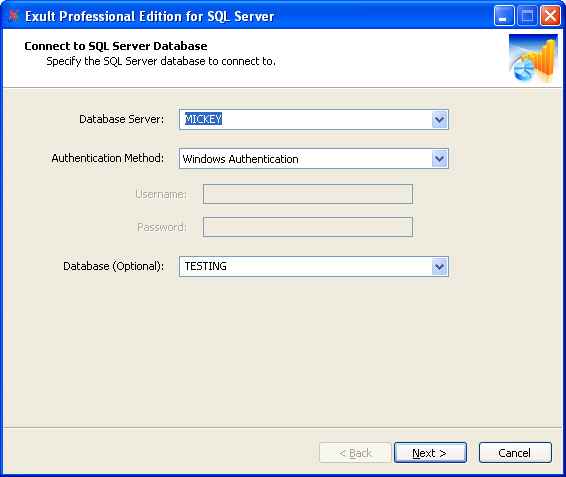
- The XML File Selection Screen is shown once the connection to SQL Server is successfully made. Click Update to launch the Synchronize XML Feed dialog.
-
The section Updating XML Feeds describe how to perform the
update.
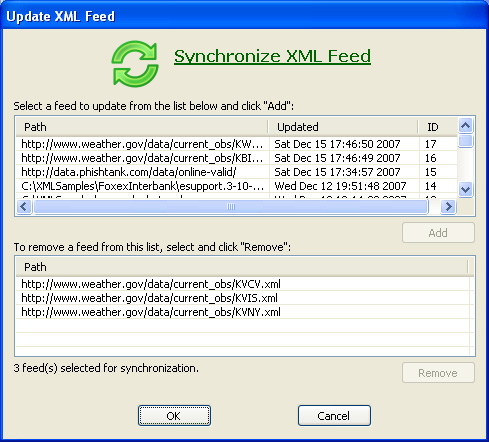
-
Once you are done with the Synchronize XML Feed dialog, the selected
files are added to the XML file selection box.
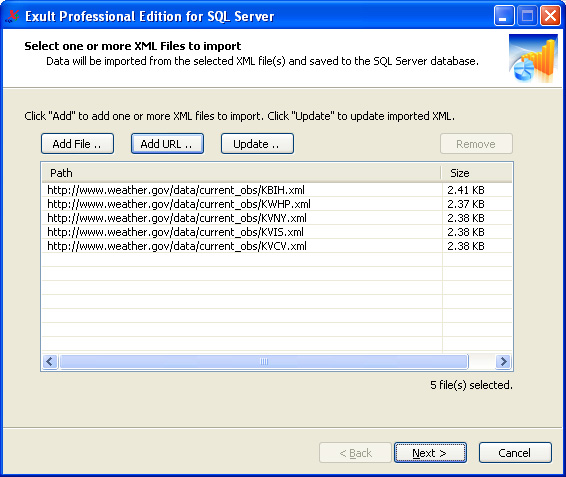
-
The XML Import Progress Screen shows the progress of the XML
import process.
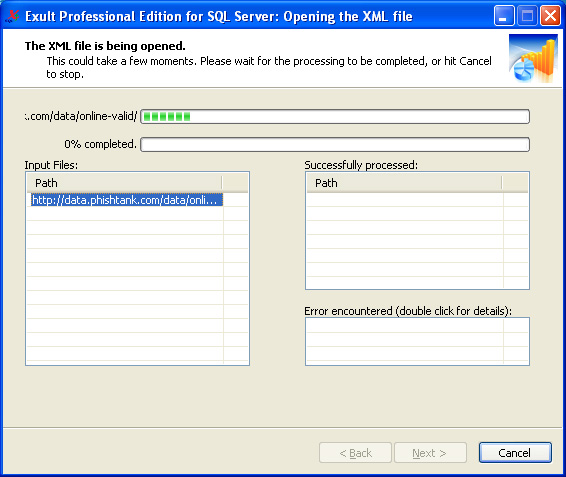
-
The Data Preview Screen shows the tables and the data imported
by the XML import.
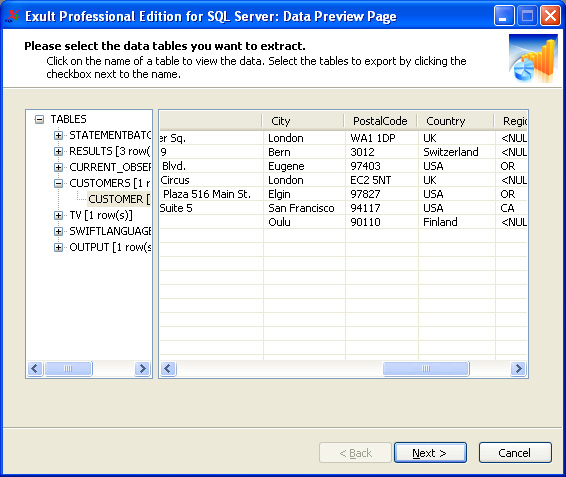
- Your XML feeds are now updated to the latest available. The Finish Screen completes the process.
Argon DataViz
Create Pivot Tables and Pivot Charts from Large Datasets.
Swift XML Converter
Query & extract XML data into Microsoft Excel (XLS), Microsoft Access (MDB or ACCDB), or CSV.
Exult Standard
Convert XML into Microsoft Excel (XLS), Microsoft Access (MDB or ACCDB), or CSV.
Exult MySQL
Import XML data into automatically created MySQL tables.
